There are several reasons why you may experience a browser redirect,however the most likely cause it’s a computer virus.
Browser redirect viruses are not something new and malware developers have been using this technique for years to generate traffic to their sites,gathering search terms and redirect users to websites from where they’ll receive a commission or some sort of revenue.
Your browser can be redirected while you do a Google, Yahoo or Bing search and in this case the malicious programs will hijack you search results and redirect you to similar websites.And in other cases will redirect you while you are trying to load a webpage ,will instead redirect you to a tracking websites and only afterwards allow you to go to your desired site.
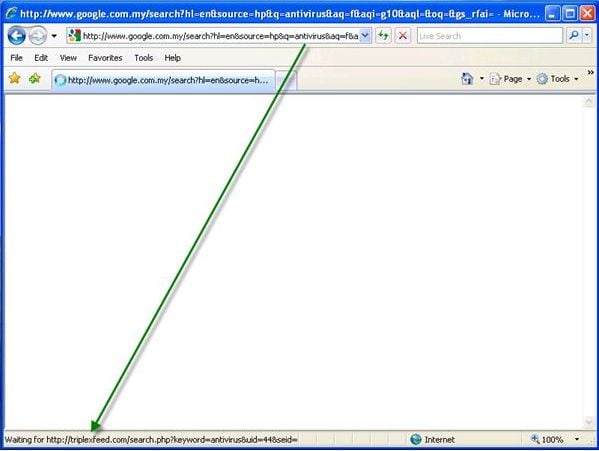
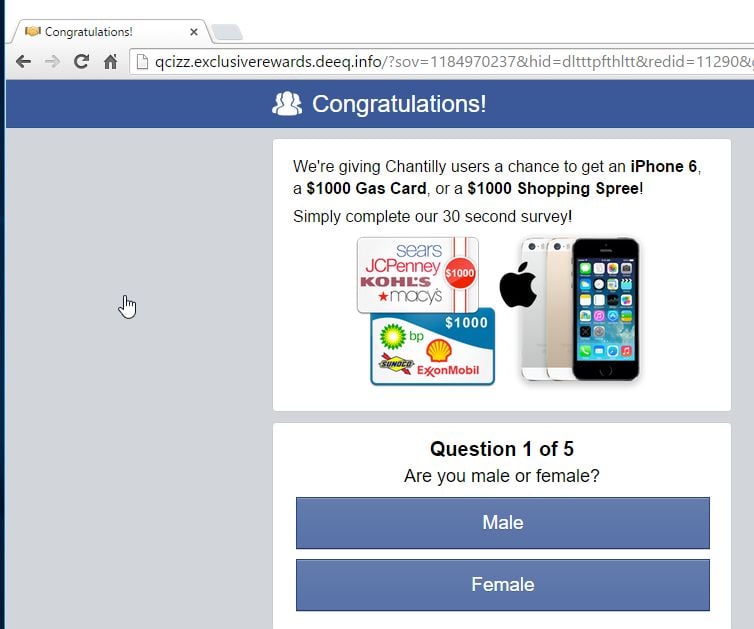
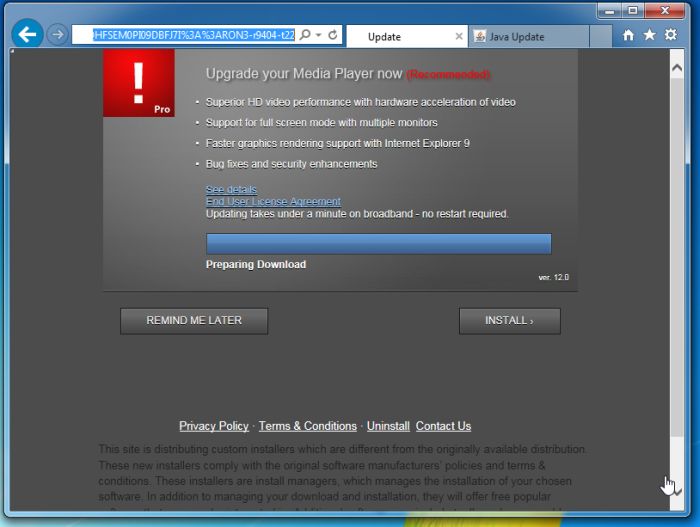
So what type of infections can cause this browser redirects? TDL4 rootkits ,bootkits which will infectyour Master Boot Record and malicious browser add-ons are known to cause this malicious behavior.
This type of infections are designed specifically to make money. It generates web traffic, collects sales leads for other dubious sites, and tries to fool the victim into paying for useless software. If those tricks don’t work it can kick up the threat level by downloading additional malicious or misleading programs.
Browser Redirect Virus – Removal Instructions
This article is a comprehensive guide, which will remove any browser redirect infections that may reside on your computer. And if you are experiencing any of the above symptoms, then we strongly advise you follow this guide to check and remove any infection that you might have on your computer.
OPTIONAL: Some forms of malware will not allow you to start some of the below utilites and on-demand scanners, while running Windows in Normal mode. If this happens, we recommend that you start your computer in Start your computer in Safe Mode with Networking, and try from there to perform the scan.
We recommend that you first try to run the below scans while your computer is in Normal mode, and only if you are experiencing issues, should you try to start the computer in Safe Mode with Networking.
To start your computer Start your computer in Safe Mode with Networking, you can follow the below steps:
- Remove all floppy disks, CDs, and DVDs from your computer, and then restart your computer.
- If you are using Windows XP, Vista or 7 press and hold the F8 key as your computer restarts.Please keep in mind that you need to press the F8 key before the Windows start-up logo appears.
Note: With some computers, if you press and hold a key as the computer is booting you will get a stuck key message. If this occurs, instead of pressing and holding the “F8 key”, tap the “F8 key” continuously until you get the Advanced Boot Options screen.If you are using Windows 8, press the Windows key + C, and then click Settings. Click Power, hold down Shift on your keyboard and click Restart, then click on Troubleshoot and select Advanced options.
- In the Advanced Options screen, select Startup Settings, then click on Restart.
- If you are using Windows XP, Vista or 7 in the Advanced Boot Options screen, use the arrow keys to highlight Safe Mode with Networking , and then press ENTER.
![Safe Mode with Networking screen [Image: Safemode.jpg]](https://malwaretips.com/images/removalguide/safemode.jpg) \
\
If you are using Windows 8, press 5 on your keyboard to Enable Safe Mode with Networking.
Windows will start in Safe Mode with Networking.
STEP 1: Remove bootkits and trojans with Kaspersky TDSSKiller
In this first step, we will run a system scan with Kaspersky TDSSKIller to remove any malicious software that might be installed on your system.
- Please download the latest official version of Kaspersky TDSSKiller.
KASPERSKY TDSSKILLER DOWNLOAD LINK(This link will automatically download Kaspersky TDSSKiller on your computer.)
- Double-click on tdsskiller.exe to open this utility, then click on Change Parameters.
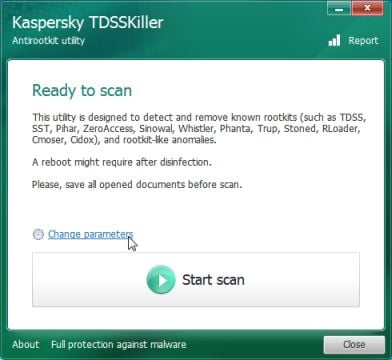
- In the new open window,we will need to enable Detect TDLFS file system, then click on OK.
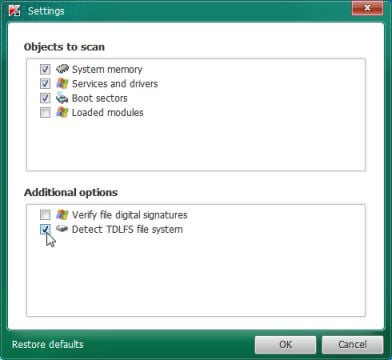
- Next,we will need to start a scan with Kaspersky, so you’ll need to press the Start Scan button.
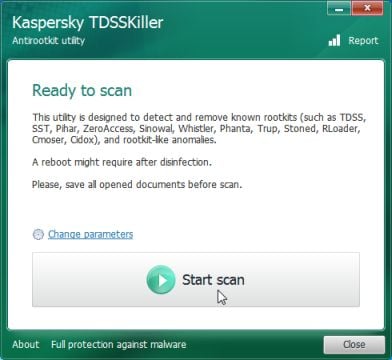
- Kaspersky TDSSKiller will now scan your computer for malware.
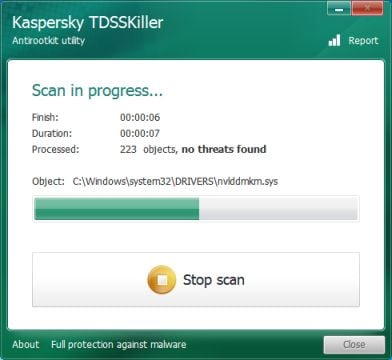
- When the scan has finished it will display a result screen stating whether or not the infection was found on your computer. If it was found it will display a screen similar to the one below.
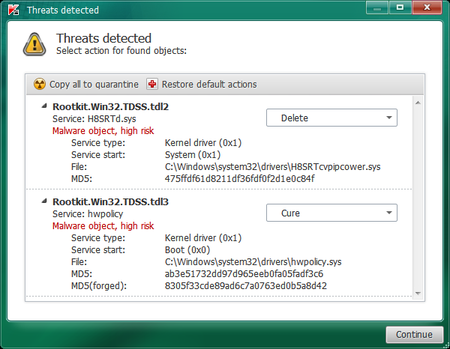
- To remove the infection simply click on the Continue button and TDSSKiller will attempt to clean the infection.A reboot will be require to completely remove any infection from your system.
STEP 2: Run RKill to terminate any malicious processe
RKill is a program that will attempt to terminate all malicious processes that are running on your machine, so that we will be able to perform the next step without being interrupted by this malicious software.
Because this utility will only stops the running process, and does not delete any files, after running it you should not reboot your computer as any malware processes that are configured to start automatically will just be started again.
- Please download the latest official version of RKill.Please note that we will use a renamed version of RKILL so that malicious software won’t block this utility from running.
RKILL DOWNLOAD LINK (This link will automatically download RKILL renamed as iExplore.exe)
- Double click on iExplore.exe to start RKill and stop any processes associated with Luhe.Sirefef.A.
![Rkill renamed to iExplore.exe [Image: RKILL Program]](https://malwaretips.com/blogs/wp-content/uploads/2013/01/rkill-run-as-admin.jpg)
- RKill will now start working in the background, please be patient while the program looks for any malicious process and tries to end them.
![RKill while killing malicious process [Image: RKILL stoping malware]](https://malwaretips.com/blogs/wp-content/uploads/2013/01/rkill-program.jpg)
- When the Rkill utility has completed its task, it will generate a log. Do not reboot your computer after running RKill as the malware programs will start again.
![RKill Log [Image: RKill Report]](https://malwaretips.com/blogs/wp-content/uploads/2013/01/rkill-report.jpg)
STEP 3: Remove Trojan Horses, rogue security software and other malicious files from your computer with Malwarebytes Anti-Malware Free
Malwarebytes Anti-Malware Free uses industry-leading technology to detect and remove all traces of malware, including worms, Trojans, rootkits, rogues, dialers, spyware, and more.
It is important to note that Malwarebytes Anti-Malware works well and should run alongside antivirus software without conflicts.
- You can download download Malwarebytes Anti-Malware from the below link.
MALWAREBYTES ANTI-MALWARE DOWNLOAD LINK (This link will open a new web page from where you can download “Malwarebytes Anti-Malware Free”)
- Once downloaded, close all programs, then double-click on the icon on your desktop named “mbam-setup” to start the installation of Malwarebytes Anti-Malware.

 You may be presented with a User Account Control dialog asking you if you want to run this file. If this happens, you should click “Yes” to continue with the installation.
You may be presented with a User Account Control dialog asking you if you want to run this file. If this happens, you should click “Yes” to continue with the installation.
- When the installation begins, you will see the Malwarebytes Anti-Malware Setup Wizardwhich will guide you through the installation process.

To install Malwarebytes Anti-Malware on your machine, keep following the prompts by clicking the “Next” button.

- Once installed, Malwarebytes Anti-Malware will automatically start and you will see a message stating that you should update the program, and that a scan has never been run on your system. To start a system scan you can click on the “Scan Now” button.

- Malwarebytes Anti-Malware will now start scanning your computer for virus. When Malwarebytes Anti-Malware is scanning it will look like the image below.

- When the scan has completed, you will now be presented with a screen showing you the malware infections that Malwarebytes Anti-Malware has detected. To remove the malicious programs that Malwarebytes Anti-malware has found, click on the “Remove Selected” button.

Please note that the infections found may be different than what is shown in the image.
- Malwarebytes Anti-Malware will now quarantine all the malicious files and registry keys that it has found. When removing the files, Malwarebytes Anti-Malware may require a reboot in order to remove some of them. If it displays a message stating that it needs to reboot your computer, please allow it to do so.

After your computer will restart, you should open Malwarebytes Anti-Malware and perform another “Threat Scan” scan to verify that there are no remaining threats
STEP 4: Remove malware from your computer with HitmanPro
HitmanPro is a second opinion scanner, designed to rescue your computer from malware (viruses, trojans, rootkits, etc.) that have infected your computer despite all the security measures you have taken (such as anti virus software, firewalls, etc.). HitmanPro is designed to work alongside existing security programs without any conflicts. It scans the computer quickly (less than 5 minutes) and does not slow down the computer.
- You can download HitmanPro from the below link:
HITMANPRO DOWNLOAD LINK (This link will open a new web page from where you can download “HitmanPro”)
- Double-click on the file named “HitmanPro.exe” (for 32-bit versions of Windows) or “HitmanPro_x64.exe” (for 64-bit versions of Windows). When the program starts you will be presented with the start screen as shown below.

Click on the “Next” button, to install HitmanPro on your computer.

- HitmanPro will now begin to scan your computer for malicious files.

- When it has finished it will display a list of all the malware that the program found as shown in the image below. Click on the “Next” button, to remove viruses.

- Click on the “Activate free license” button to begin the free 30 days trial, and remove all the malicious files from your computer.

STEP 5: Remove adware from any browser with AdwCleaner
The AdwCleaner utility will scan your computer and web browser for the malicious files, browser extensions and registry keys, that may have been installed on your computer without your knowledge.
- You can download AdwCleaner from the below link.
ADWCLEANER DOWNLOAD LINK (This link will open a new web page from where you can download “AdwCleaner”)
- Before starting AdwCleaner, close all open programs and internet browsers, then double-click on the AdwCleaner icon.
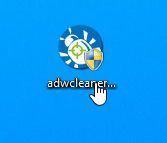
If Windows prompts you as to whether or not you wish to run AdwCleaner, please allow it to run.
- When the AdwCleaner program will open, click on the “Scan” button as shown below.

AdwCleaner will now start to search for malicious files that may be installed on your computer.
- To remove the malicious files that were detected in the previous step, please click on the “Clean” button.

- AdwCleaner will prompt you to save any open files or documents, as the program will need to reboot the computer. Please do so and then click on the OK button.

STEP 6: Remove browser hijackers from Windows with Junkware Removal Tool
Junkware Removal Tool is a powerful utility, which will remove browser extensions from Internet Explorer, Firefox or Google Chrome, and also check your computer other malicious software.
- You can download the Junkware Removal Tool utility from the below link:
JUNKWARE REMOVAL TOOL DOWNLOAD LINK (This link will automatically download the Junkware Removal Tool utility on your computer)
- Once Junkware Removal Tool has finished downloading, please double-click on the JRT.exeicon as seen below.

If Windows prompts you as to whether or not you wish to run Junkware Removal Tool, please allow it to run.
- Junkware Removal Tool will now start, and at the Command Prompt, you’ll need to press any key to perform a scan for the browser hijackers.

Please be patient as this can take a while to complete (up to 10 minutes) depending on your system’s specifications.
- When the scan Junkware Removal Tool will be completed, this utility will display a log with the malicious files and registry keys that were removed from your computer.

STEP 7: Double-check for any left over infections on your computer with Emsisoft Anti-Malware
The Emsisoft Emergency Kit Scanner includes the powerful Emsisoft Scanner complete with graphical user interface. Scan the infected PC for Viruses, Trojans, Spyware, Adware, Worms, Dialers, Keyloggers and other malicious programs.
- You can download Emsisoft Emergency Kit from the below link.
EMSISOFT EMERGENCY KIT DOWNLOAD LINK (This link will open a new web page from where you can download Emsisoft Emergency Kit)
- Double-click on the “EmsisoftEmergencyKit” icon, then click on the “Extract” button.
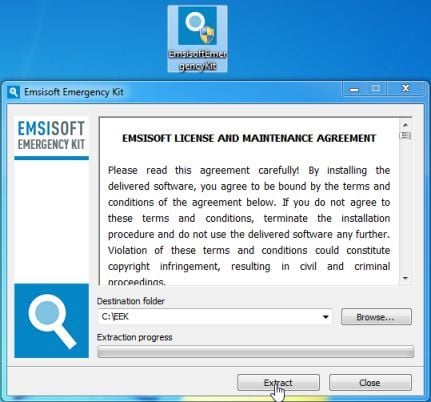
- On your desktop you should now have a “Start Extract Emsisoft Emergency Kit” icon, double-click on it, then when the program will start allow it to update its database.
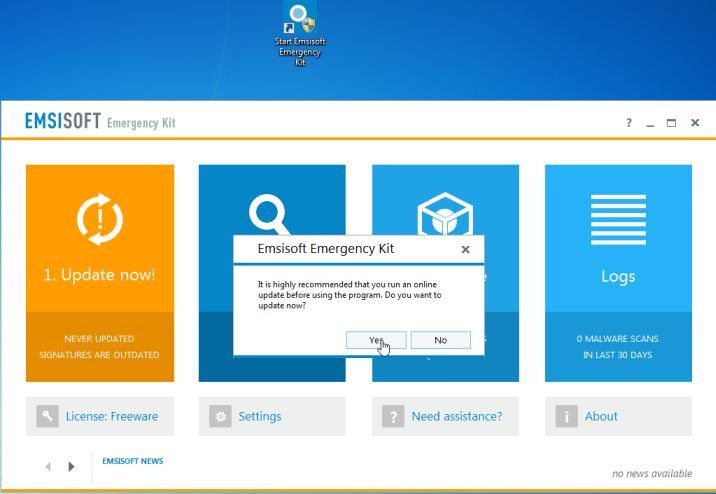
- Once the Emsisoft Emergency Kit has update has completed,click on the “Scan” tab, and perform a “Smart Scan“.
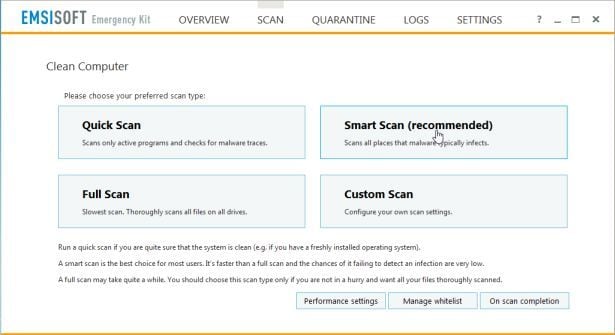
- When the scan will be completed,you will be presented with a screen reporting which malicious files has Emsisoft detected on your computer, and you’ll need to click onQuarantine selected objects to remove them.
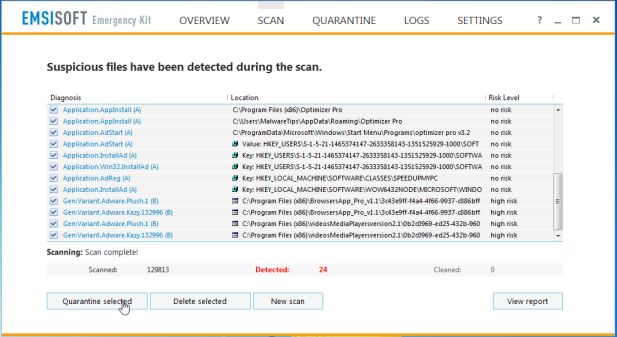
(Optional) STEP 8: Remove redirects from Internet Explorer, Firefox, Google Chrome and Microsoft Edge
If you are still experiencing issues with any browser hijacker in Internet Explorer, Firefox or Chrome, we will need to reset your browser to its default settings. This step needs to be performed only if your issues have not been solved by the previous steps.
- Reset Internet Explorer
- Reset Mozilla Firefox
- Reset Google Chrome
- Reset Microsoft Edge
Your computer should now be free of malware.
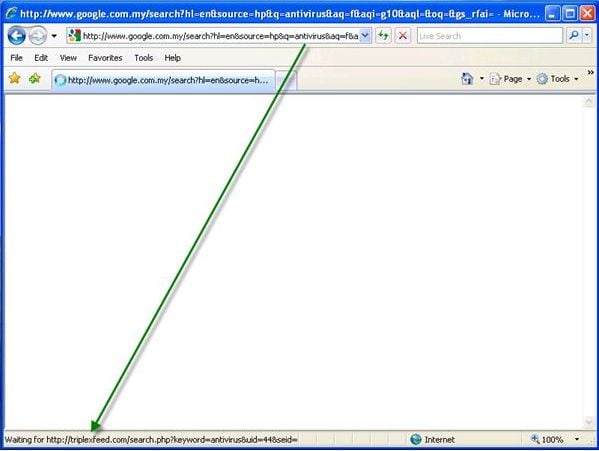
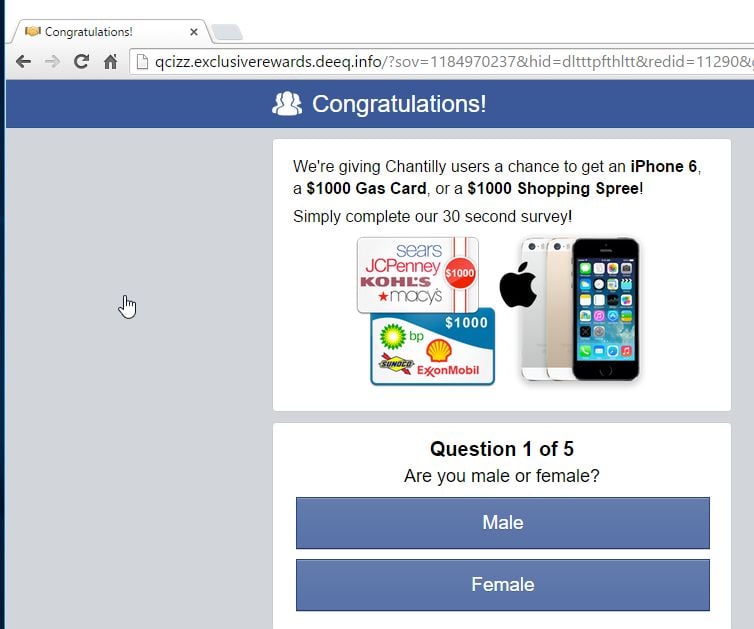
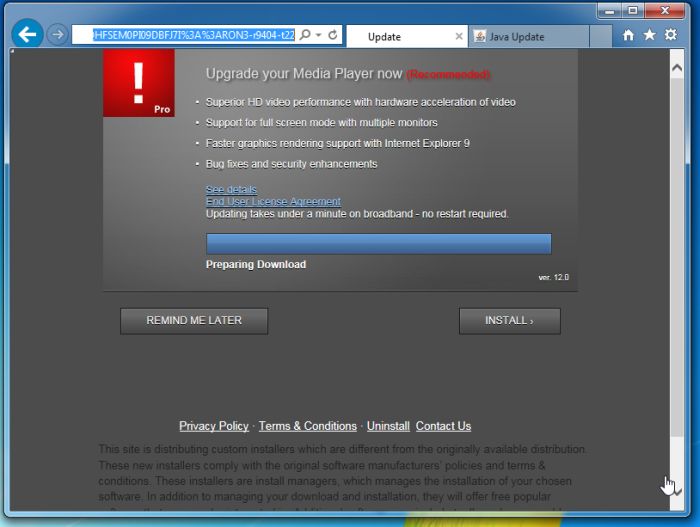
![Safe Mode with Networking screen [Image: Safemode.jpg]](https://malwaretips.com/images/removalguide/safemode.jpg) \
\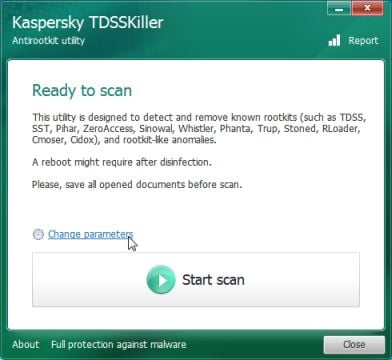
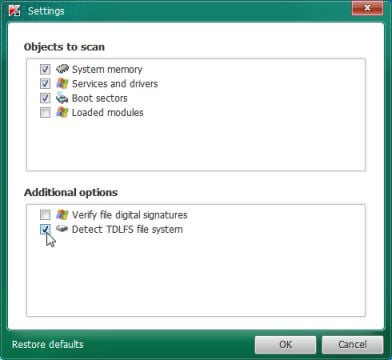
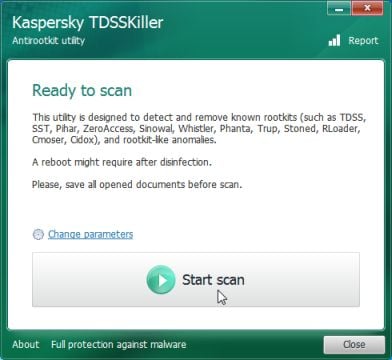
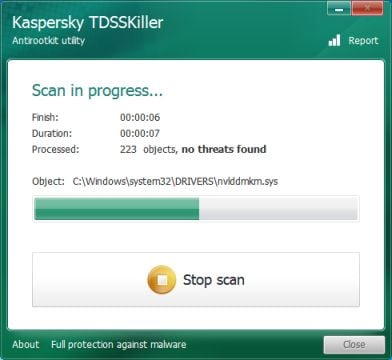
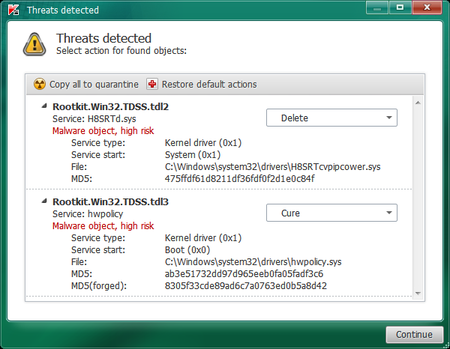
![Rkill renamed to iExplore.exe [Image: RKILL Program]](https://malwaretips.com/blogs/wp-content/uploads/2013/01/rkill-run-as-admin.jpg)
![RKill while killing malicious process [Image: RKILL stoping malware]](https://malwaretips.com/blogs/wp-content/uploads/2013/01/rkill-program.jpg)
![RKill Log [Image: RKill Report]](https://malwaretips.com/blogs/wp-content/uploads/2013/01/rkill-report.jpg)

















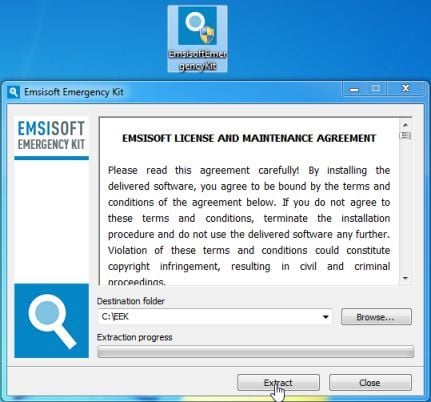
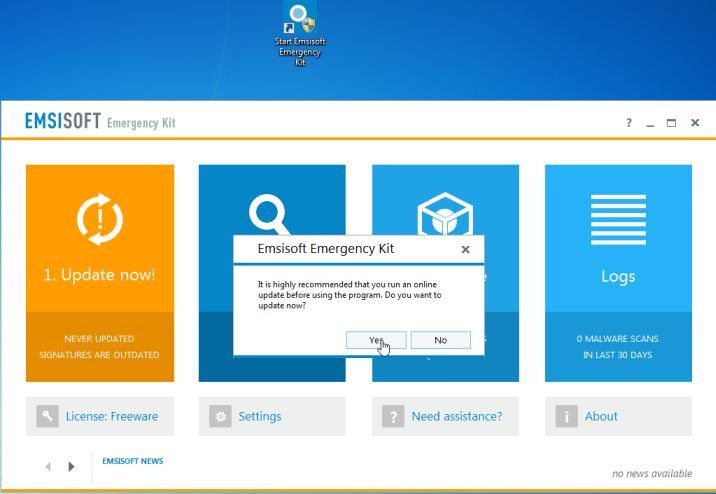
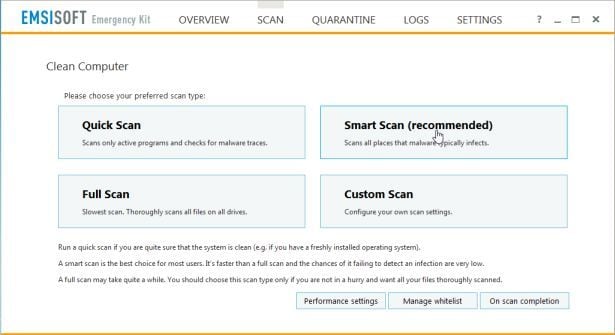
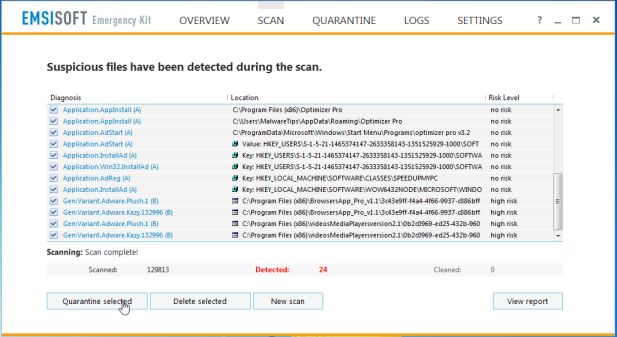
![Click on the Gear Icon then on Internet Options [Image: Internet Options in Internet Explorer]](https://malwaretips.com/blogs/wp-content/uploads/2014/03/Internet-Options-Internet-Explorer.jpg)
![In the Advanced tab click on the Reset button [Image: Reset Internet Explorer]](https://malwaretips.com/blogs/wp-content/uploads/2014/03/Reset-Internet-Explorer.jpg)
![Click on the Reset button to revert IE to its default settings [Image: Reset Internet Explorer to its default settings]](https://malwaretips.com/blogs/wp-content/uploads/2014/03/reset-button-Internet-Explorer.jpg)
![Click on the Close button [Image Reset Internet Explorer settings]](https://malwaretips.com/blogs/wp-content/uploads/2014/03/Close-button-Reset.jpg)